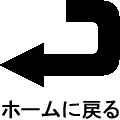POV-Rayでは主に6種類の図形を生成する事ができます。図形を生成する上で必要と
されるのは"x,y,z"の位置情報と、図形の大きさを定める変数の2つが求められます。
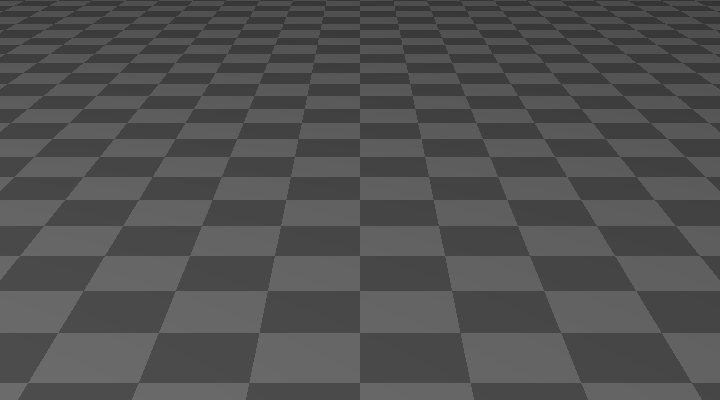
球体 を生成するプログラム
object{
sphere {<x,y,z >,r }
}x,y,z ...座標を設定するr ...半径を設定する
まずは一番簡単な球体の生成からです。自分で指定した座標に、球体の中心点が
来ます。上図の"r"では、球体の大きさを半径の値で指定します。例えば球体の
座標を"<0,0,0>"と指定して、半径rに"1"を入力すると、原点0,0,0の地点に
半径1の大きさの球体が生成されます。
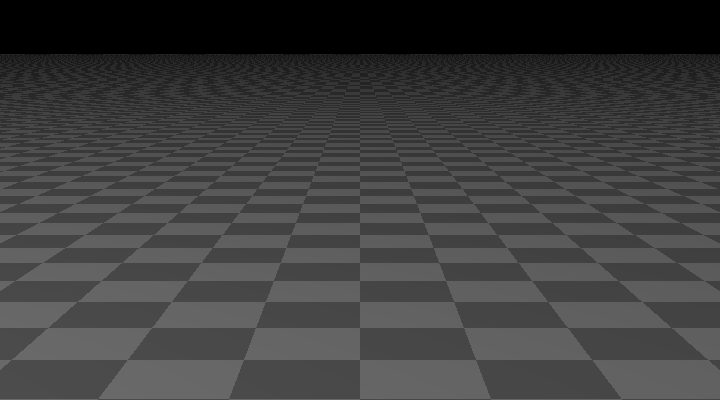
箱型 を生成するプログラム
object{
box {<x,y,z >,<x,y,z >}
}x,y,z ...始点座標を設定するx,y,z ...終点座標を設定する
サイコロやダンボールといった箱型の物体というのは、8箇所の点によって
型取られていますが、POV-Rayでは2箇所の座標から箱型の図形を生成する事が
できます。上のgif動画のように片方を始点と捉えて、もう片方を終点と捉えれば
イメージしやすくなると思います。
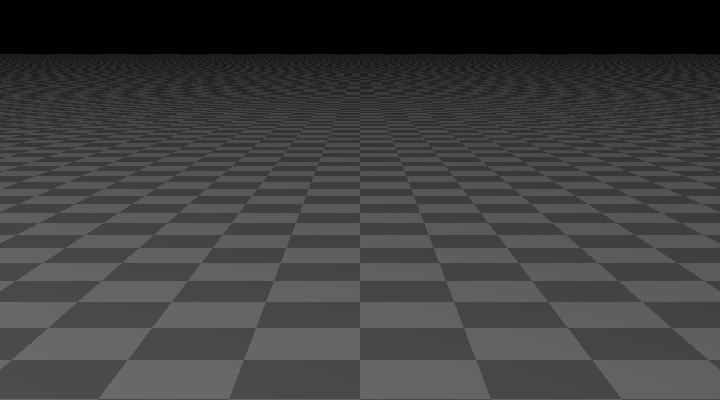
円柱 を生成するプログラム
object{
cylinder {<x,y,z >,<x,y,z >,r }
}x,y,z ...始点座標を設定するx,y,z ...終点座標を設定するr ...半径を設定する
座標を2箇所指定し、半径の大きさを当てはめることによって円柱を生成できます。
イメージとしては、最初指定する2つの座標を一直線上に結び付け、直線を中心に
円柱が生成されます。
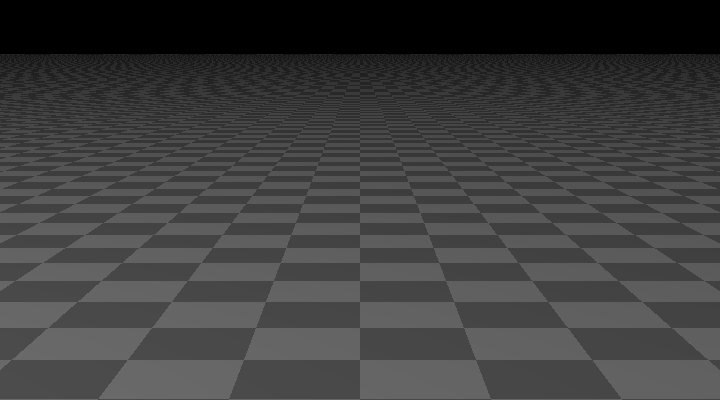
円錐 を生成するプログラム
object{
cone {<x,y,z >,r ,<x,y,z >,r }
}x,y,z ...始点座標を設定するr ...始点側の半径を設定するx,y,z ...終点座標を設定するr ...終点側の半径を設定する
座標を2つ指定するという点では円柱と変わりませんが、両側の半径の大きさを
それぞれ個別で調整する事ができます。お互いの半径の大きさを同じ値にすると
円柱になり、片方の値を"0"とすることで円錐になります。
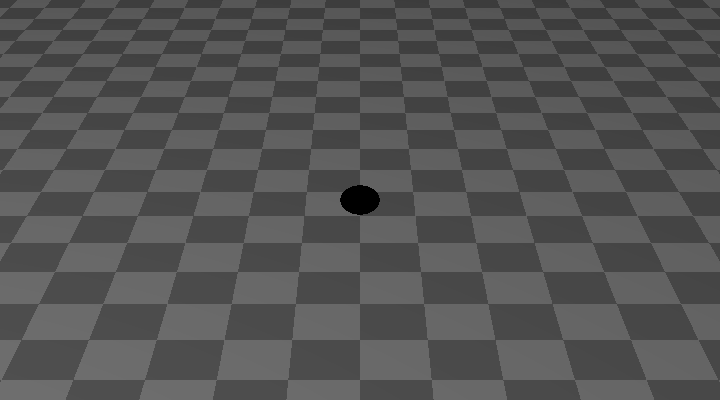
ドーナツ型 を生成するプログラム
object{
torus {r ,r }
}r ...真ん中の穴の大きさを設定するr ...輪っかの大きさを設定する
ドーナツ型では、原点(0,0,0)を中心に穴の大きさと輪っかの大きさをそれぞれ半径で
指定します。原点ではなく、他の位置に自由に置きたい場合は、別のページで
説明している"translate"を使いましょう。
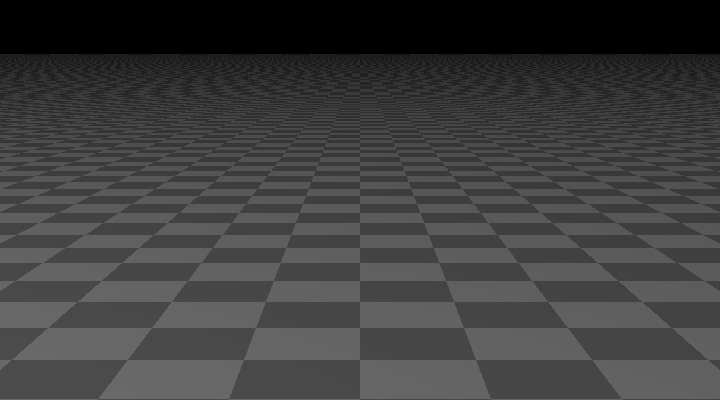
無限平面 を生成するプログラム
object{
plane {xyz ,"num" }
}xyz ...x,y,zのいずれから軸を選ぶ"num" ...位置を指定する
記述例)...plane{y,-20}
無限平面とは、平らな面が無限に続いている状態のことを言います。即席な地面や
壁を作りたいときに有効です。プログラムの青く示した部分をx,z軸にすると
壁になり、y軸の場合は地面か天井のようになります。赤く示した部分は、青い部分で
指定した軸の原点"0"に対してどれぐらい離れるのかを数字で指定しています。
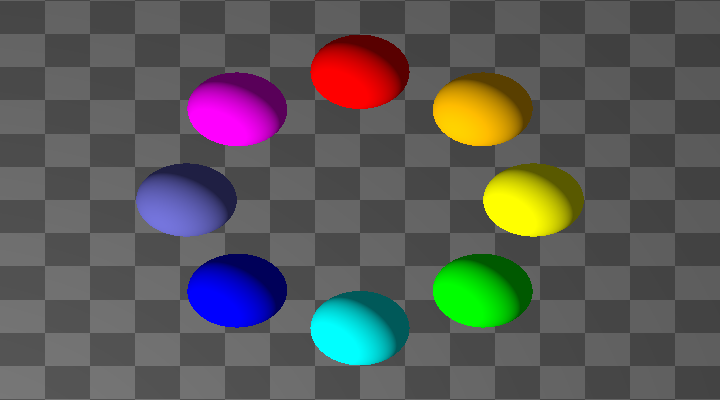
彩色 するプログラム その1
object{
box{<x,y,z>,<x,y,z>}
pigment {color"color" }
}"color" ...色の名前を入力する
例)赤色の場合...Red
青色の場合...Blue
色の名前を記述することで物体に色を付けることができます。色の
名前は英語で指定して、尚且つ頭文字を大文字にする必要があります。
スペルミスに気を付けましょう。
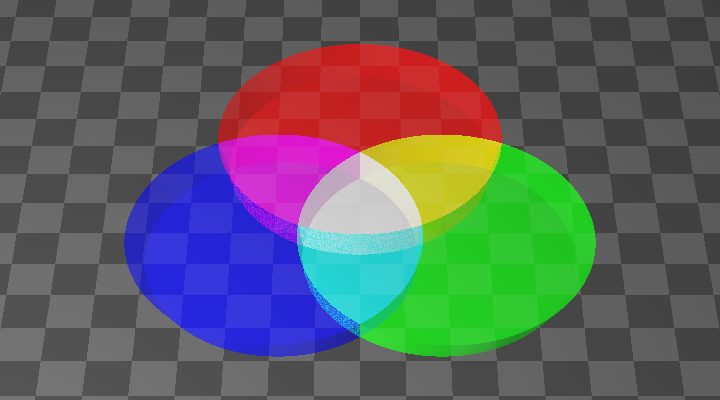
彩色 するプログラム その2
object{
box{<x,y,z>,<x,y,z>}
pigment {rgbt <r ,g ,b ,t >}
}r ...r(赤)の値を入力するg ...g(緑)の値を入力するb ...b(青)の値を入力するt ...透過率
色要素のr,g,bはそれぞれ赤、緑、青を表しており、この3つの組み合わせによって
自由自在に色を付けられます。"t"は透過率のことで、値が大きくなるにつれ物体が
透明になっていきます。r,g,b,tいずれも使える数字は0〜1までです。0でも1でもない
中間の色を作りたい場合は"0.5"、"0.25"といった小数点を使いましょう。