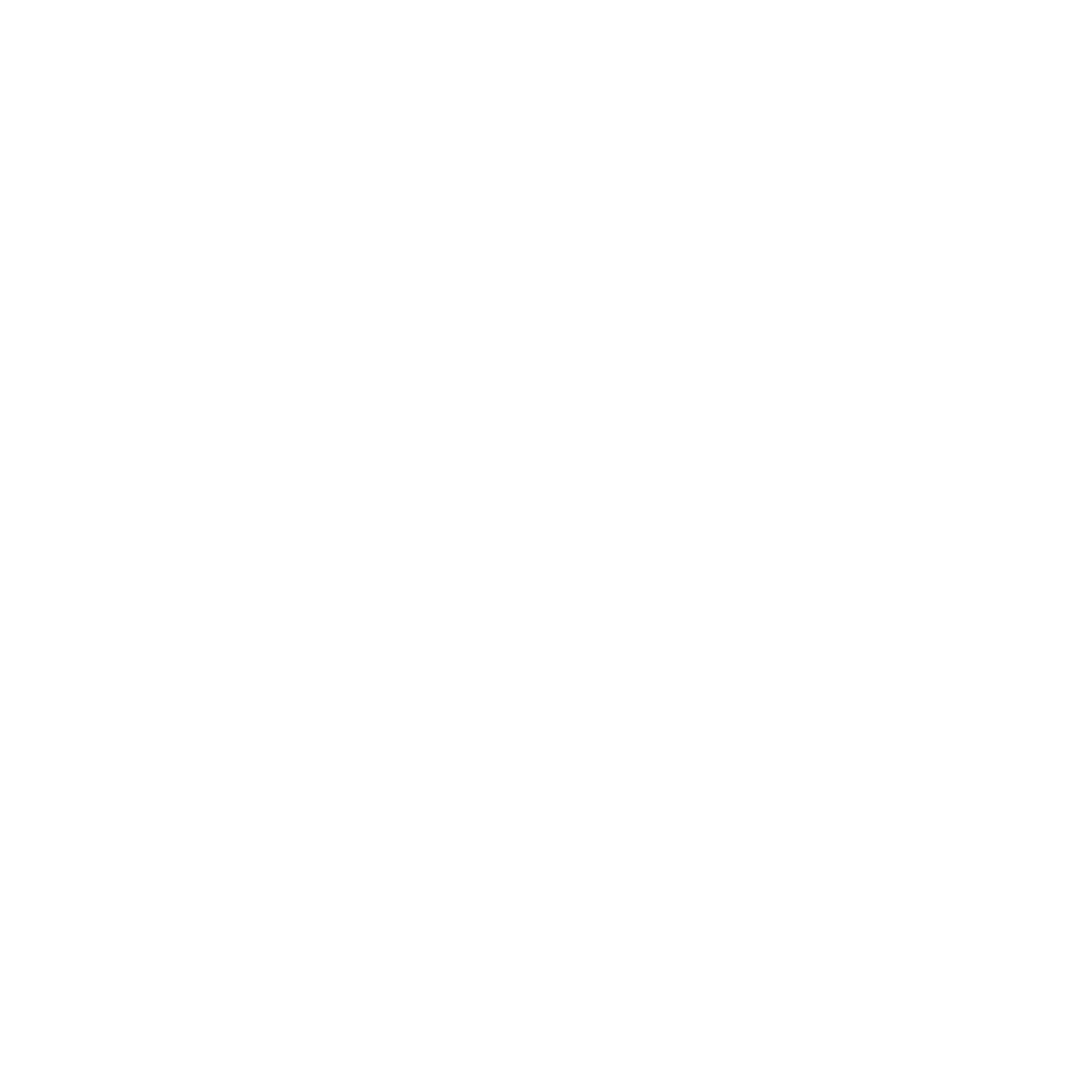「画像編集・イラストレーションソフトを使った事がない」
このページでは、そんな初心者の方でも気軽に画像編集(フォトレタッチ)ができるよう、解説していきます。
操作画面
メニューバー
Photoshop
Photoshop上での細かな環境設定を行うことができます。
操作に少し慣れてきたら、必要に応じてカスタマイズしてみましょう。
ファイル
Photoshopを使用するときは必ず操作するメニューです。
新しくキャンバスを開いたり、編集した画像を保存したりできます。
編集
直前の操作を取り消す「一段階戻る」や、画像の形を変える「変形」など、編集に便利な操作が行えます。
イメージ
画像の解像度を変えたり、色や明るさなどを変えたりすることができます。
レイヤー
ミルフィーユの生地のように、画像を何層にも重ねて1枚の画像を作ることができるツールのことを『レイヤー』といいます。
レイヤーに効果をつけたりして、より本格的な画像編集をすることができます。
選択範囲
画像を切り取ったり色を塗ったりするときの範囲を設定したり、設定した範囲を解除したりすることができます。
オプションバー
ツールバーから選択しているツールの細かな設定を行えます。
使用しているツールによって、表示される項目が違いますので、用途に応じて設定してみましょう。
ツールバー
移動ツール
ドラッグで画像やテキストを移動させることができます。
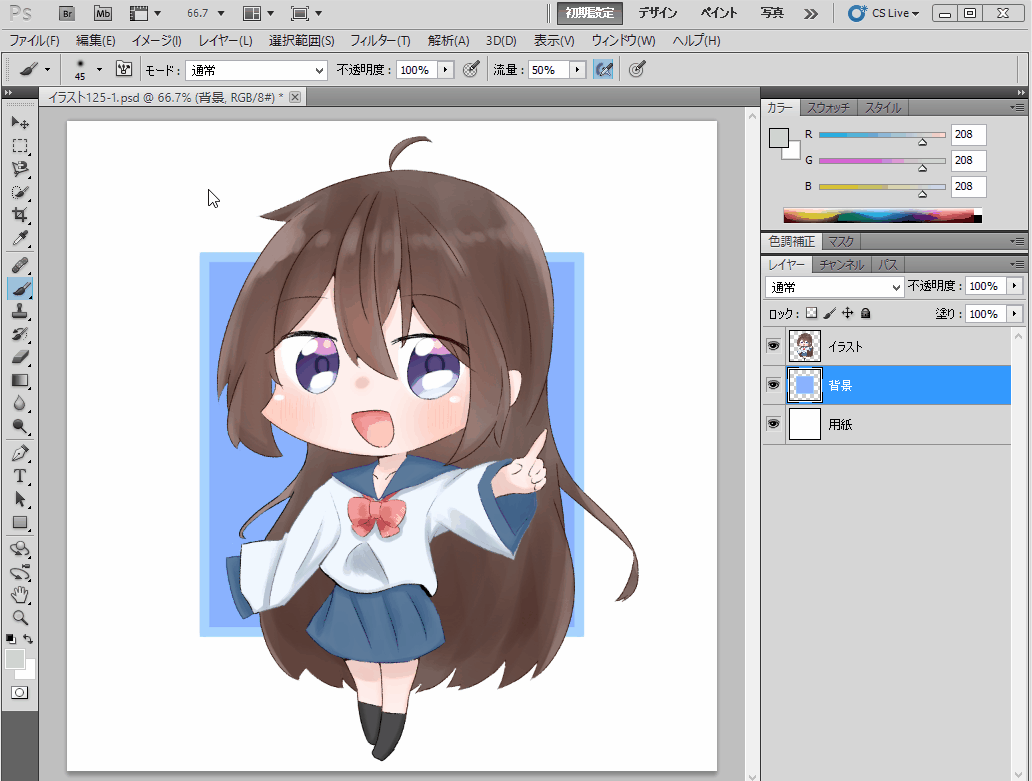
(1)移動ツールをクリック
(2)移動したい画像があるレイヤーや範囲を選択
(3)右クリックを押しながら移動させたい場所までドラッグ
長方形選択ツール
長方形の範囲を選択することができます。
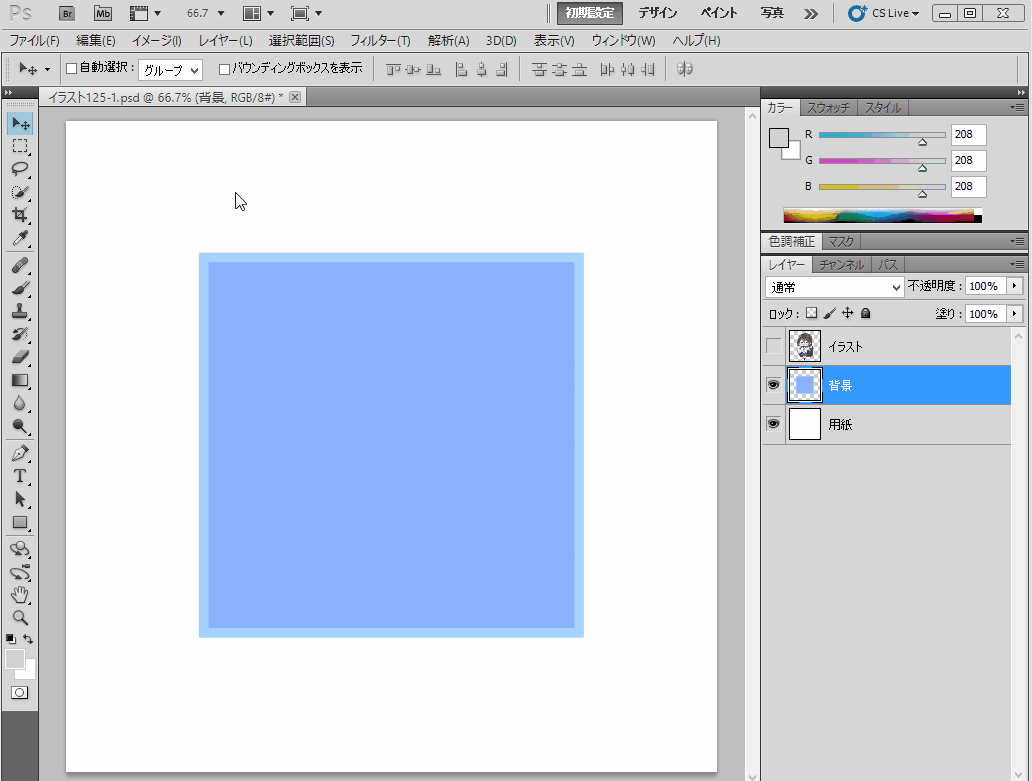
(1)移動ツールをクリック
(2)移動したい画像があるレイヤーや範囲を選択
(3)左クリックを押しながら移動させたい場所までドラッグ
(shift+ドラッグで”正方形”で選択できます。)
楕円形選択ツール
楕円形の範囲を選択することができます。
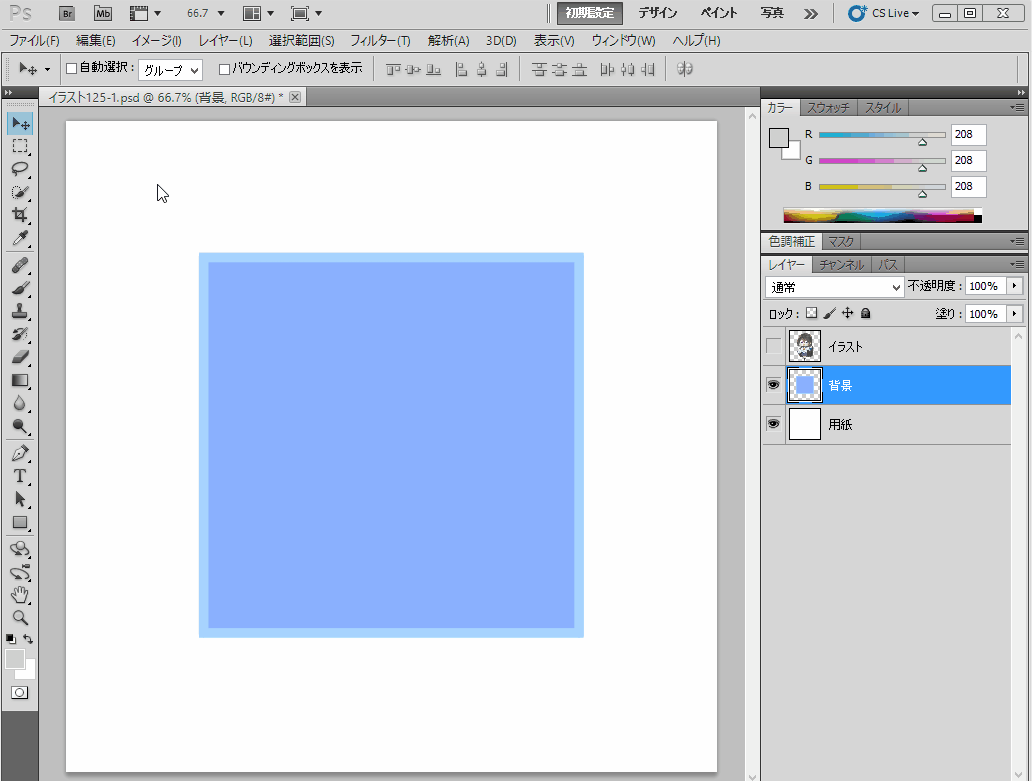
(1)移動ツールをクリック
(2)移動したい画像があるレイヤーや範囲を選択
(3)左クリックを押しながら移動させたい場所までドラッグ
(shift+ドラッグで”正円形”で選択できます。)
なげなわ選択ツール
フリーハンドで自由に範囲を選択することができます。
自由に操作できる分、使いこなすには時間がかかるかもしれません。
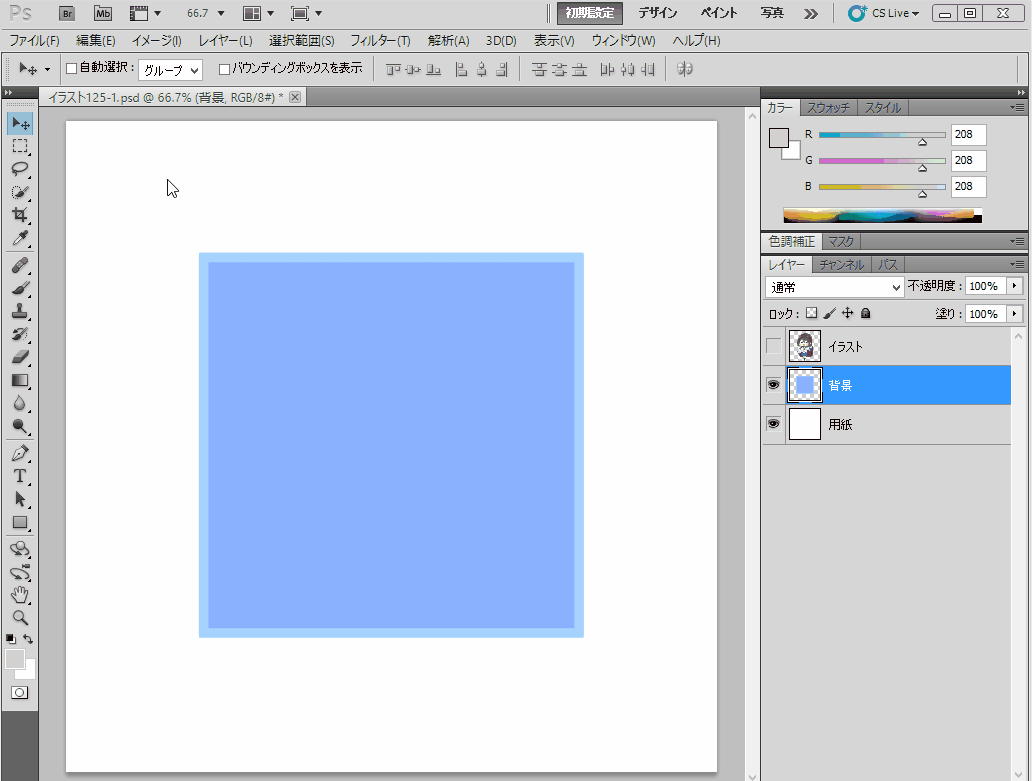
(1)なげなわツールをクリック
(2)左クリックをドラッグしながら切り取りたい形をなぞる
左クリックを離すと範囲が選択されます
マグネット選択ツール
なげなわ選択ツールと同様に、自由な形で範囲を選択できます。
輪郭を読み取り、マグネットのように自動で範囲を選択してくれます。
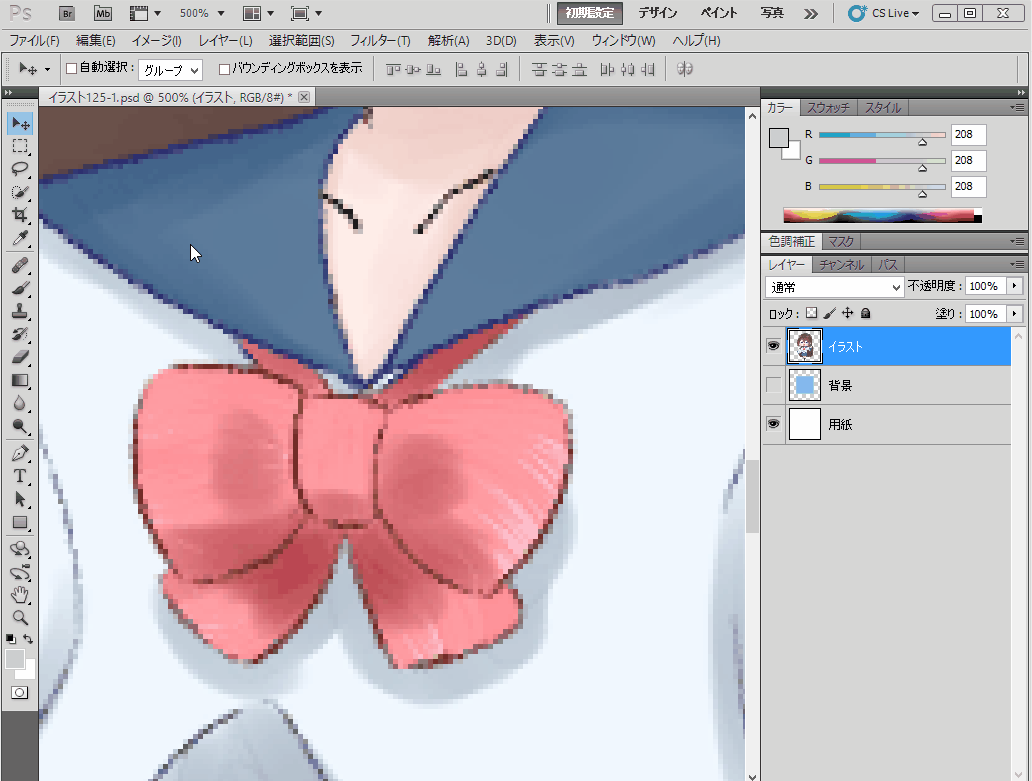
(1)なげなわツールを右クリックし、
隠れているツールの中から『マグネット選択ツール』をクリック
(2)左クリック後、ドラッグで選択したい範囲を選択(左クリックも指定できます)
(3)範囲を決めたら、Entreを押して選択を決定
自動選択ツール
輪郭や色の差がはっきりしている画像で、選択したい箇所のどこかをクリックすると自動的に範囲を選択します。
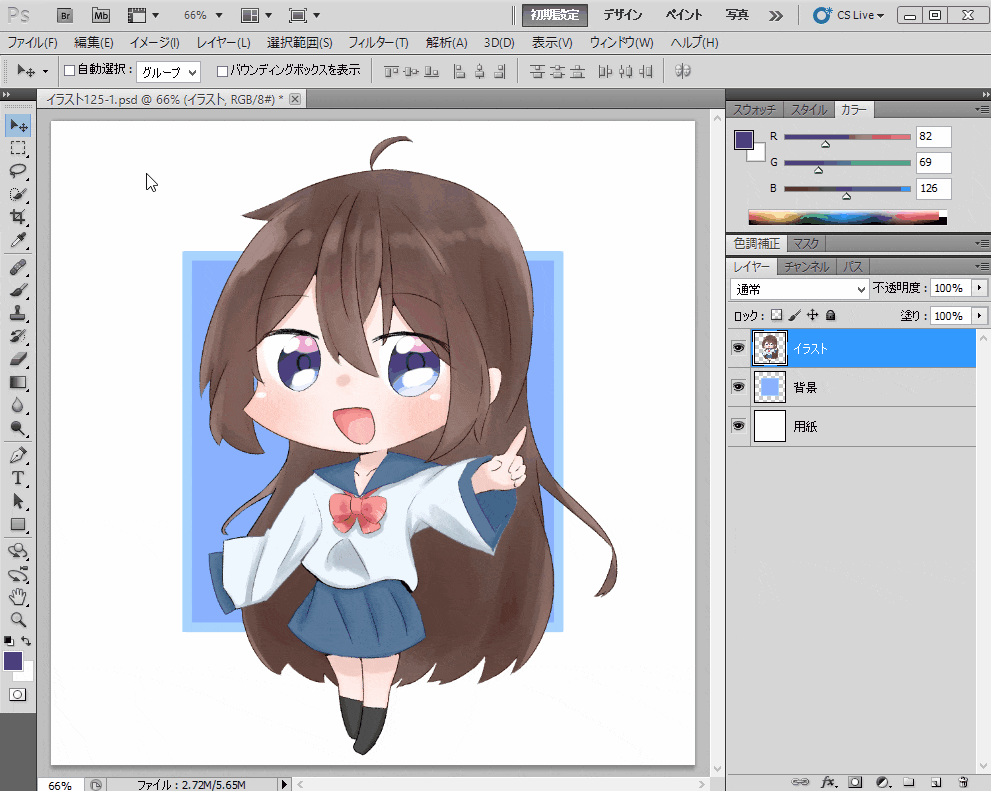
(1)クイック選択ツールを右クリックして、隠れているツールの中から『自動選択ツール』をクリック
(2)オプションバーの”選択範囲に追加”を選択
(3)画像の選択したい箇所をクリック
(4)選択範囲を追加したい箇所をクリック
スポイトツール
クリックした個所の色を抽出できます。
抽出した色を、ブラシツールなどを使って画像やキャンバスに塗ることができます。

(1)スポイトツールをクリック
(2)画像中の抽出したい色をクリックして選択
ブラシツール
ドラックすることで、自由に線を描写することができます。
(オプションバーやブラシパネルから、ブラシの種類やいろ、形を変えることができます。)
.gif)
(1)ブラシツールをクリック
(2)左クリックをドラッグしながら描画する
※描画したいレイヤーを選択しておく
鉛筆ツール
ブラシツールと同様、ドラックで自由に描写することができます。
ブラシツールとは違った質感の線を描くことができます。
.gif)
(1)ブラシツールを右クリックして、隠れているツールの中から『鉛筆ツール』をクリック
(2)左クリックをドラッグしながら描画する
※描画したいレイヤーを選択しておく
描画色を変更する
.gif)
(1)ツールバーの下の方orカラーパネルの左上にあるボックスの左側『描画色』をクリック
(2)使用したい色を選択
(3)OK をクリック
ブラシのサイズや形を変える
.gif)
(1)オプションバーにある、●の下に数字が書いてあるアイコンをクリック
・ブラシのサイズを変える
『直径』の数値を変更することで、ブラシのサイズを変えることができます。
(バーが左に行くほど小さくなる、右に行くほど大きくなる)
・ブラシの硬さを変える
『硬さ』の数値を変更することで、はっきりした線や柔らかい線を描けるようになります。
(バーが左に行くほど柔らかい線に、右に行くほどはっきりした線になる)
・ブラシの種類を変える
『硬さ』の下にあるブラシの一覧の中から、変更したいブラシをクリックし画像に描画することで、
様々な質感の線を描くことができます。
コピースタンプツール
同じ模様や写真を、スタンプのように貼り付けることができます。
Altキーを押しながら、スタンプとして使いたいものをクリックしたら、
そのままスタンプしたい箇所をクリックすることで使用できます。
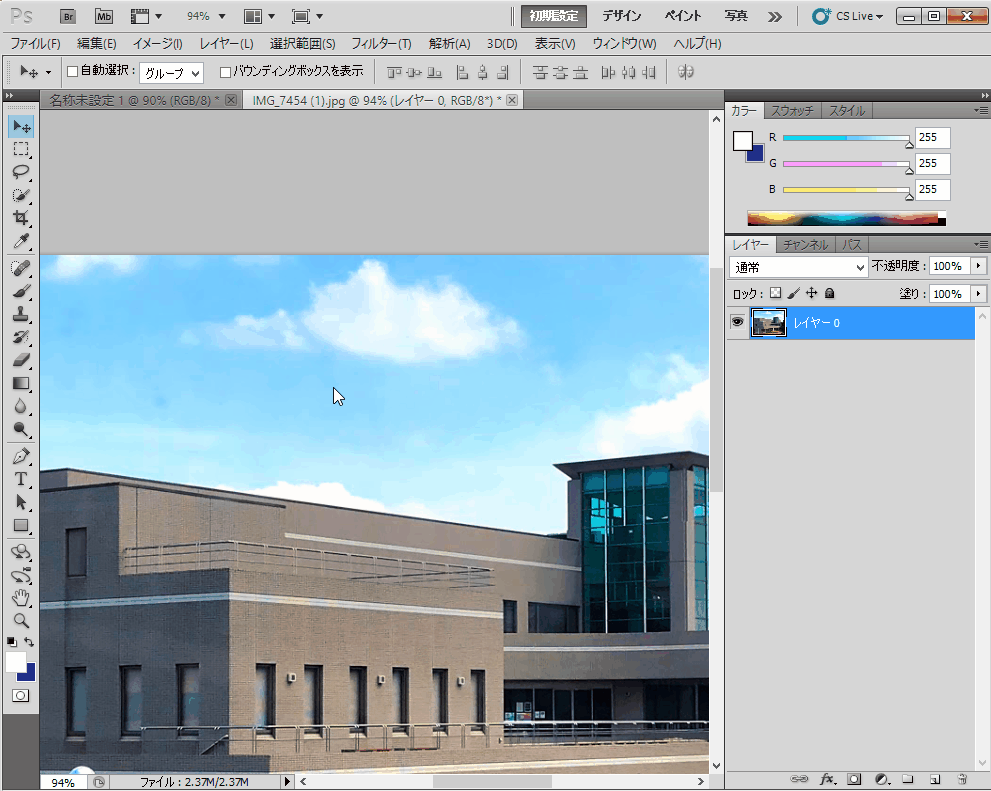
(1)コピースタンプツールをクリック
(2)消したいもの(今回は雲)の付近を”Altキー”を押しながらクリック
(3)消したい箇所をクリックorドラッグ
(4)(2)~(3)をくり返します
消しゴムツール
クリックorドラックした部分を消すことができます。
ブラシと同様に、オプションバーからサイズや柔らかさなどを設定できます。
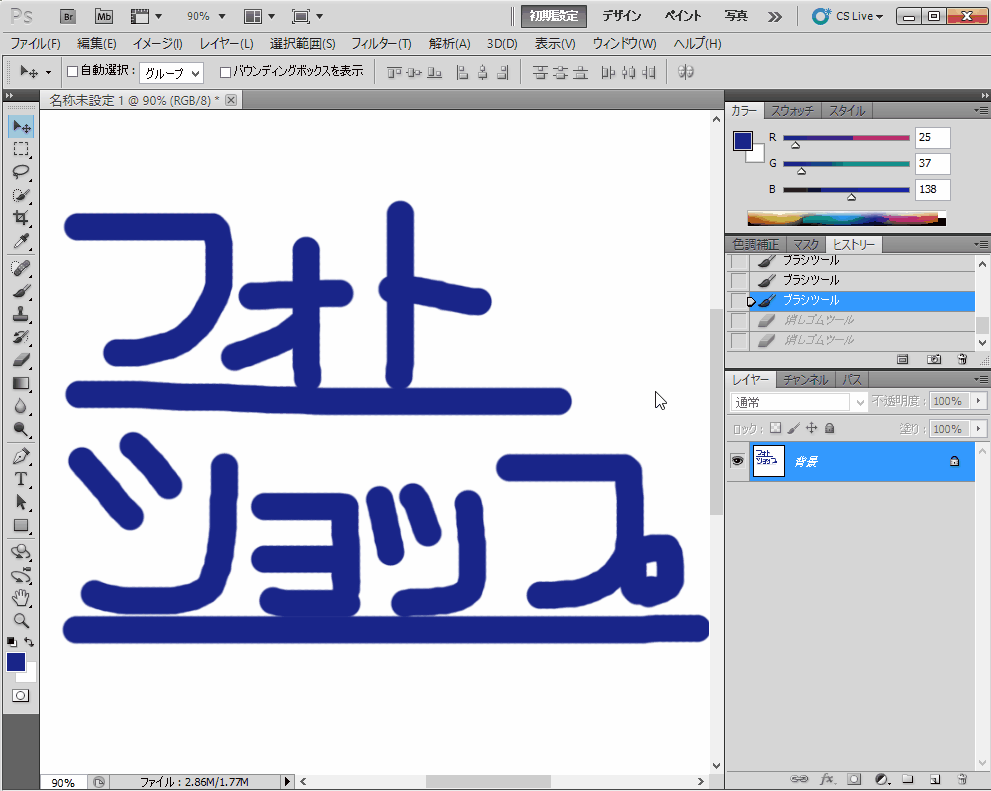
(1)消しゴムツールをクリック
(2)消しゴムのサイズを変更
(3)左クリックを押しながら消したい範囲をドラッグ
塗りつぶしツール
クリックした箇所を塗りつぶすことができます。
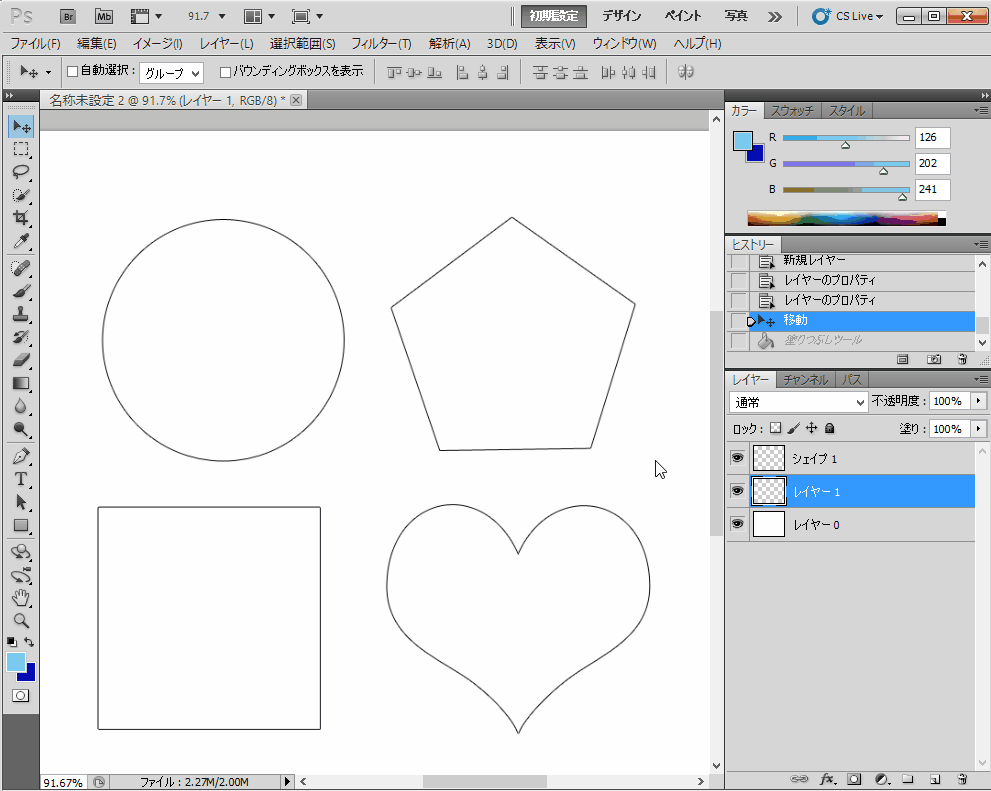
(1)グラデーションツールを右クリックして、隠れているツールの中から『塗りつぶしツール』をクリック
(2)塗りつぶしたい箇所をクリック
・オプションバーの設定
・アンチエイズ:図形の境界線を滑らかにする処理のこと。
・隣接:チェックをつけると、クリックした個所に接していて、色が似ているところだけを塗りつぶすことができます。
チェックを入れないと、色が似ていてクリックした個所に接していない箇所まで塗りつぶすことができます。
(※「許容値」で、どのくらい色が似ているところまで塗りつぶすのかを決められます。値を大きくすると、
似ている色の判定が大きくなります。)
・全てのレイヤー:選択しているレイヤー以外のレイヤーにある画像を認識して塗りつぶせます。
ぼかしツール
ドラックした箇所を柔らかくぼかすことができます。
画像を重ねた時の境界を馴染ませたり、モザイクの代わりに使ったりすることもできます。
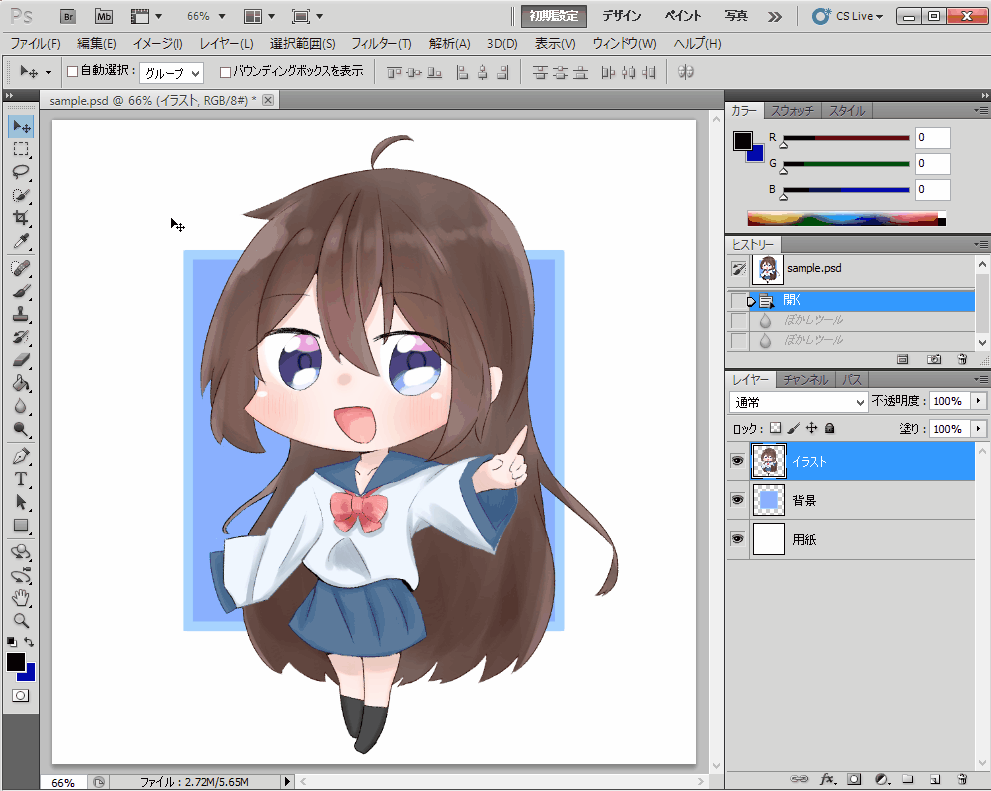
(1)ぼかしツールをクリック
(2)ぼかしたい箇所をドラッグ
テキスト(横書き)ツール
クリックorドラックした場所(範囲)に横書きのテキストを打つことができます。
フォントの種類やサイズは、オプションバーまたは文字パネルで調整できます。
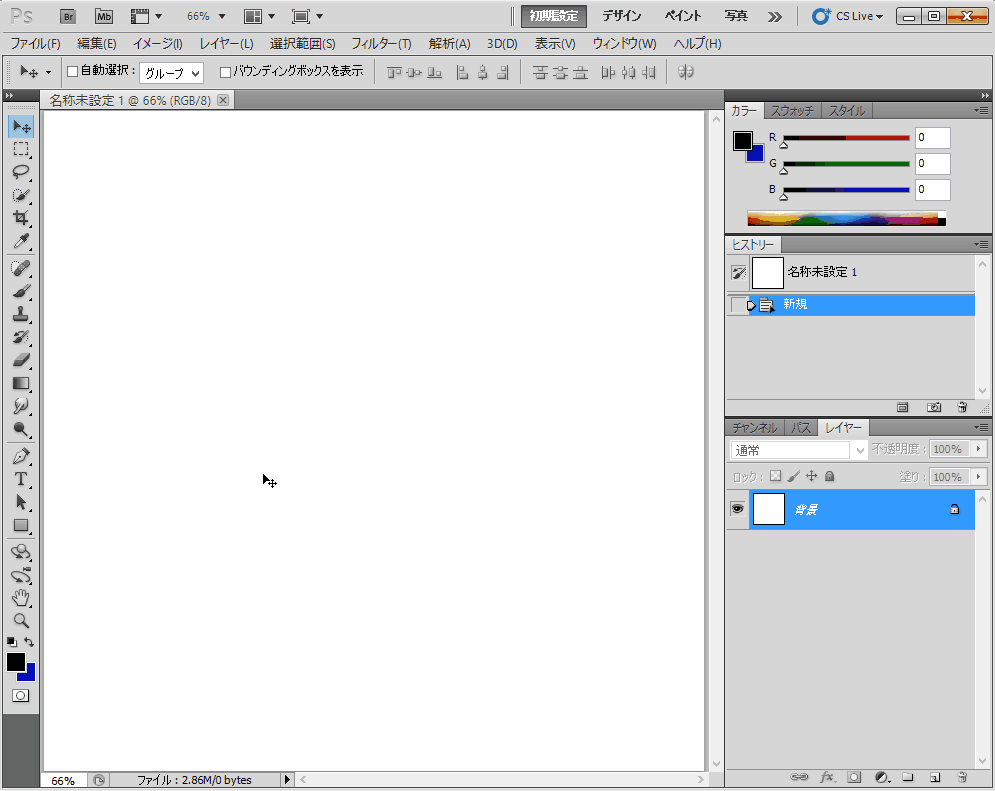
(1)長方形ツールをクリック
(2)左クリックをドラッグで好きな形に描画
テキスト(縦書き)ツール
横書きのテキストツールと同じく、
クリックorドラックした場所(範囲)に縦書きのテキストを挿入する事ができます。
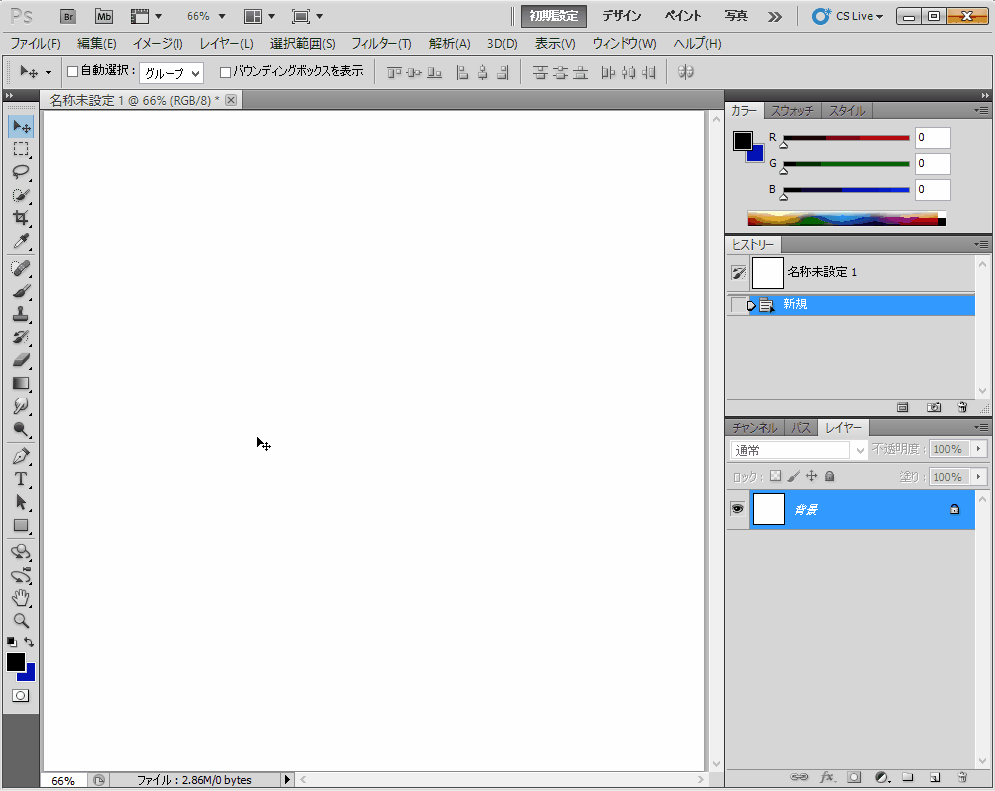
(1)長方形ツールを右クリックして、隠れているツールの中から『楕円形ツール』をクリック
(2)左クリックをドラッグで好きな形に描画
長方形ツール
クリックした所からドラックした所までの大きさの長方形を描画することができます。
(Shiftキー+ドラックで、正方形を描画することができます。)
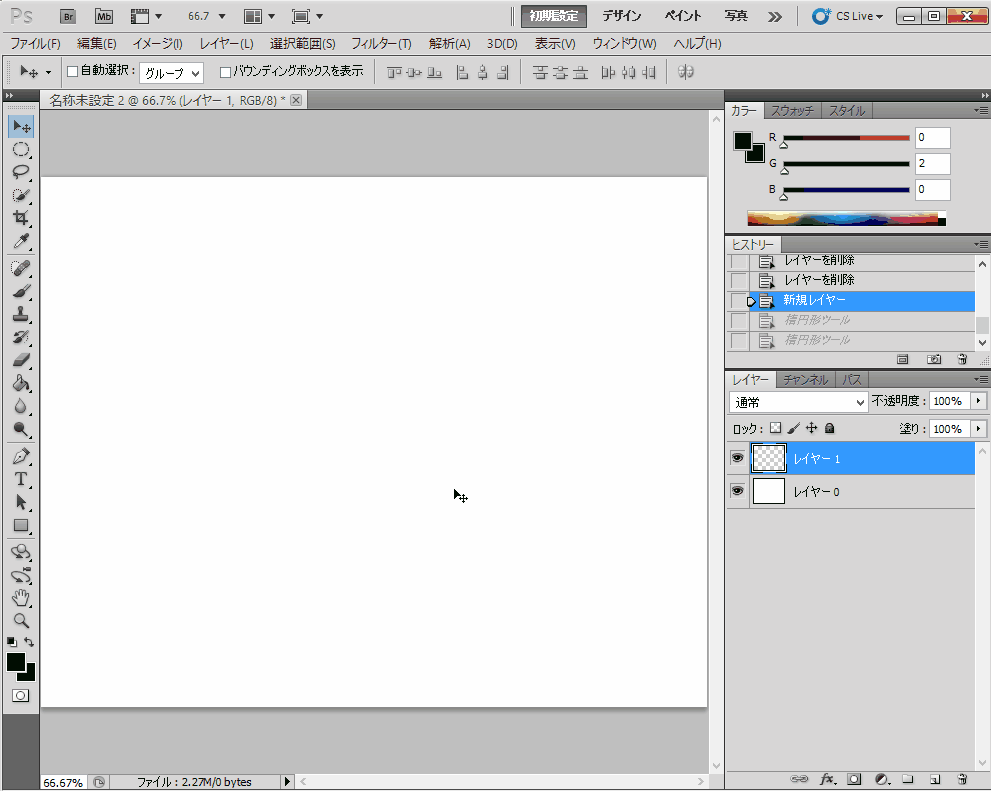
(1)長方形ツールをクリック
(2)左クリックをドラッグで好きな形に描画
楕円形ツール
クリックした所からドラックした所までの大きさの楕円を描画することができます。
(Shiftキー+ドラックで、正円を描画することができます。)
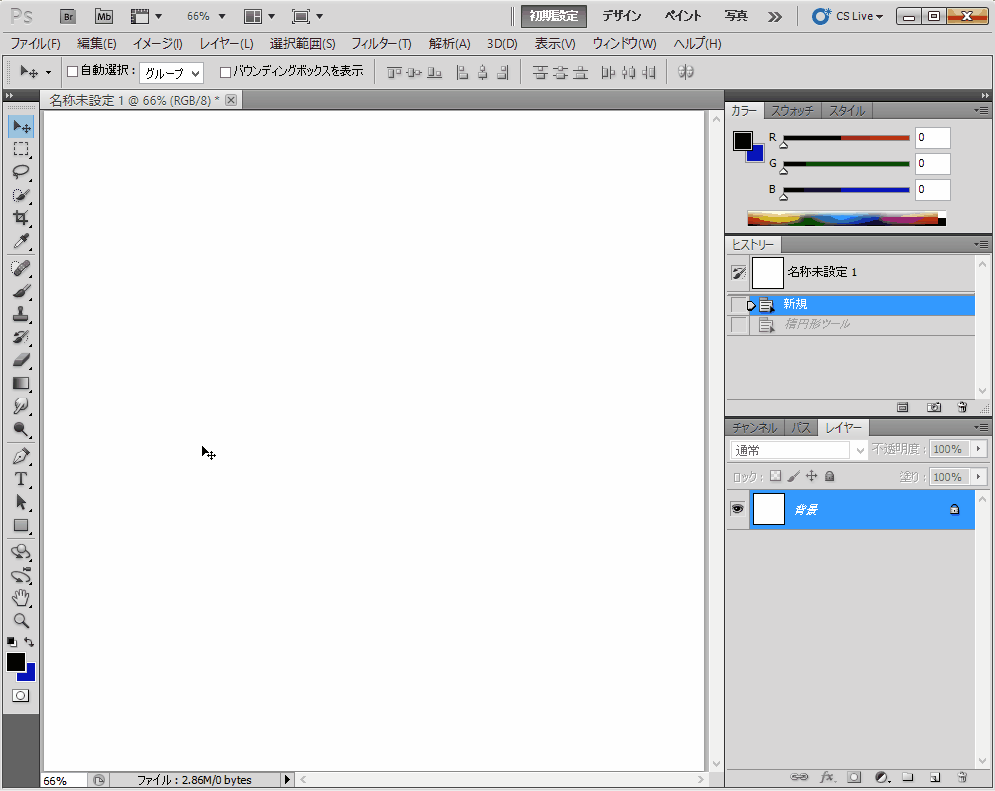
(1)長方形ツールを右クリックして、
隠れているツールの中から『楕円形ツール』をクリック
(2)左クリックをドラッグで好きな形に描画
ラインツール
クリックした所からドラックした所までの長さの線を描画することができます。
オプションバーで線の太さや、線の形式(点線、波線など)を変更することができます。
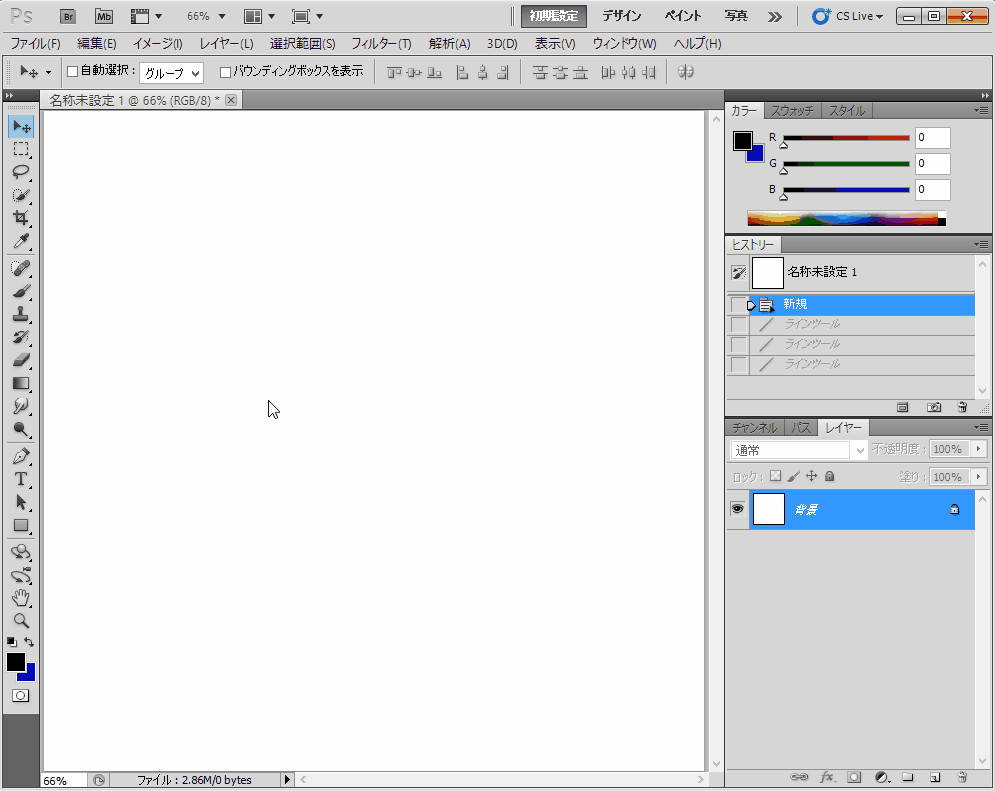
(1)長方形ツールを右クリックして、隠れているツールの中から『ラインツール』をクリック
(2)左クリックをドラッグで好きな長さ・角度に描画
(オプションバーから線の太さを指定できます)
ズームツール
クリックした個所を拡大することができます。
縮小する場合はCtrlキー+クリックで行うことができます。
ウィンドウ
画像を表示する箇所です。絵を描く際の「用紙」や「キャンバス」に相当します。 ここに表示した画像やキャンバスに、各機能を使って描画したり編集・加工を加えていきます。
パネル
画像編集や描画のための細かな機能が配置されています。
描画色を決めたり、書式設定を整えたりするパネルなど、様々な種類のものがあります。
メニューバーにあるレイヤー機能も、パネルとして表示することができます。
メニューバーの『ウィンドウ』からパネルの表示・非表示を設定することもできます。
Photoshopの動作に慣れてきたら、自分のよく使う項目のパネルを設置してみましょう!
操作
新規作成
画像を編集・イラストを描くための新しいキャンバスを作成します。
.gif)
(1)メニューバーの『ファイル』をクリック
(2)ファイルの中の『新規作成』をクリック
(3)プリセットを『カスタム』にし、キャンバスの『幅』・『高さ』の数値を指定する
※Web上で使用するための画像の場合は72dpi
印刷するための画像の場合は大体350dpi
(5)右上の『OK 』をクリック
保存
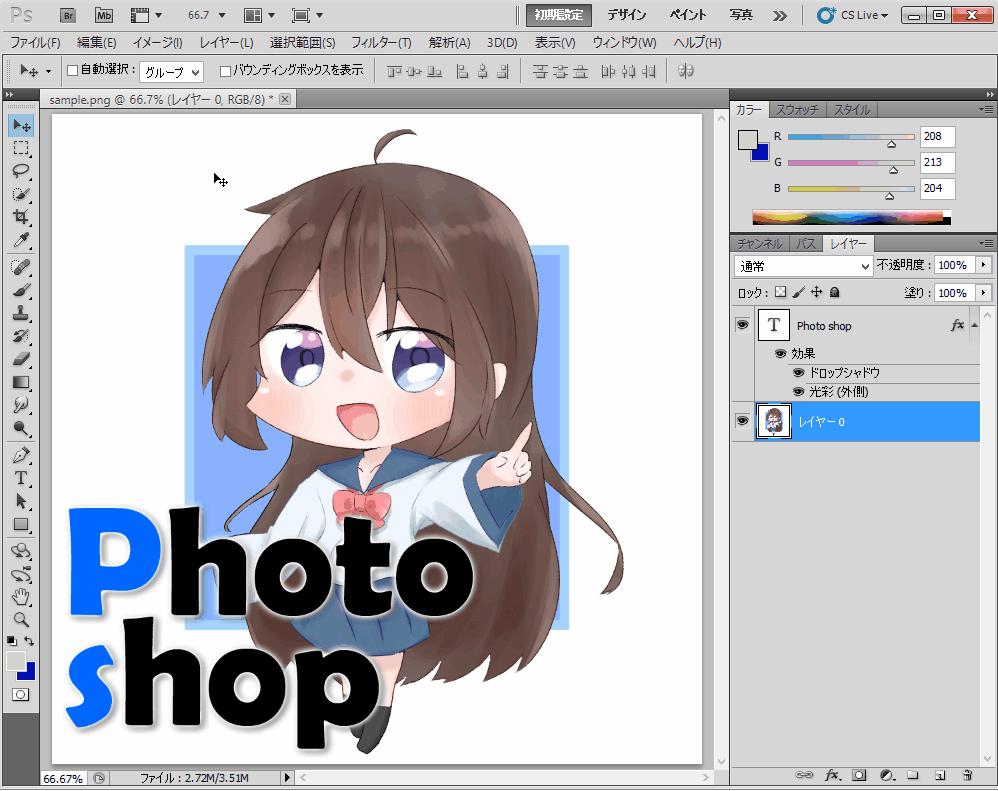
(1)メニューバーの『ファイル』をクリック
(2)ファイルの中の『別名で保存』をクリック
(3)保存したい場所のフォルダを開く
(4)画像のファイル名を入力(英数字)
(5)ファイル形式を指定
(6)右下の『保存』をクリック
(7)右下にある『OK 』をクリック
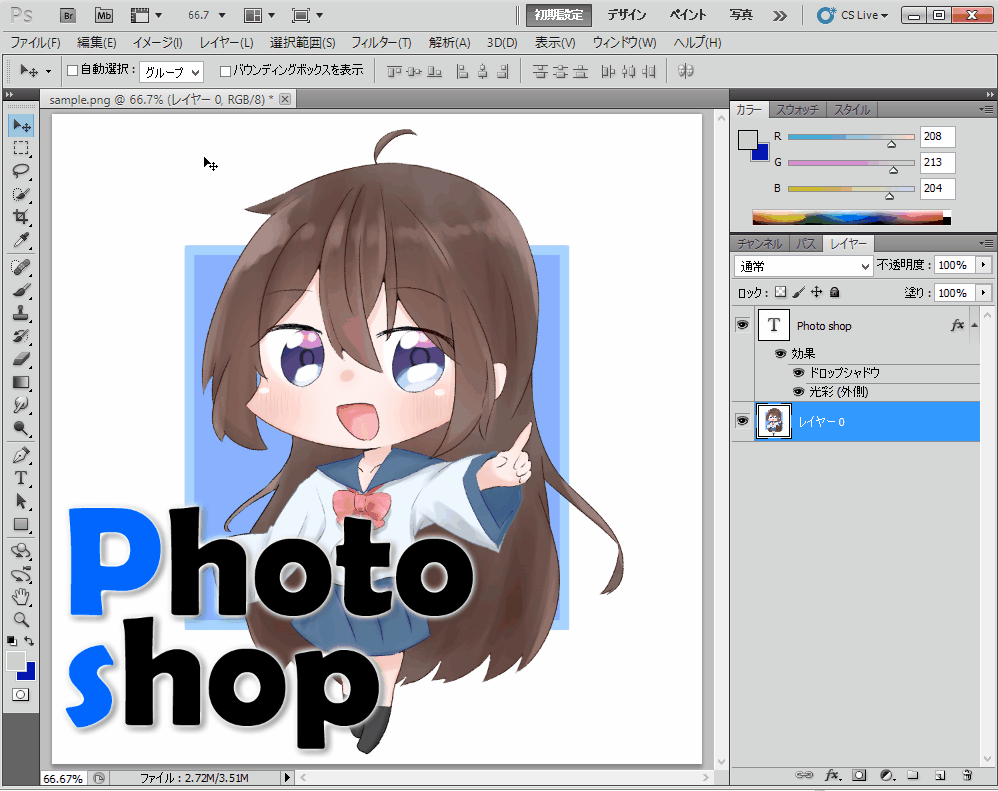
(1)メニューバーの『ファイル』をクリック
(2)ファイルの中の『別名で保存』をクリック
(3)上書き保存したい画像ファイルをクリック
※画像ファイルがない場合はファイル形式を変更して探す
(4)右下の『保存』をクリック
(5)右下にある『OK 』をクリック
開く
画像ウィンドウに、編集するための画像ファイルを開きます。
.gif)
(1)メニューバーの『ファイル』をクリック
(2)ファイルの中の『開く』をクリック
(3)開きたい画像をクリック
(4)右下の『開く』をクリック
解像度変更
.gif)
(1)メニューバーの『イメージ』をクリック
(2)イメージの中の『画像解像度』をクリック
(3)解像度の数値を変更する
(4)右上にある『OK 』をクリック
画像挿入
画像を別のキャンバスに挿入する
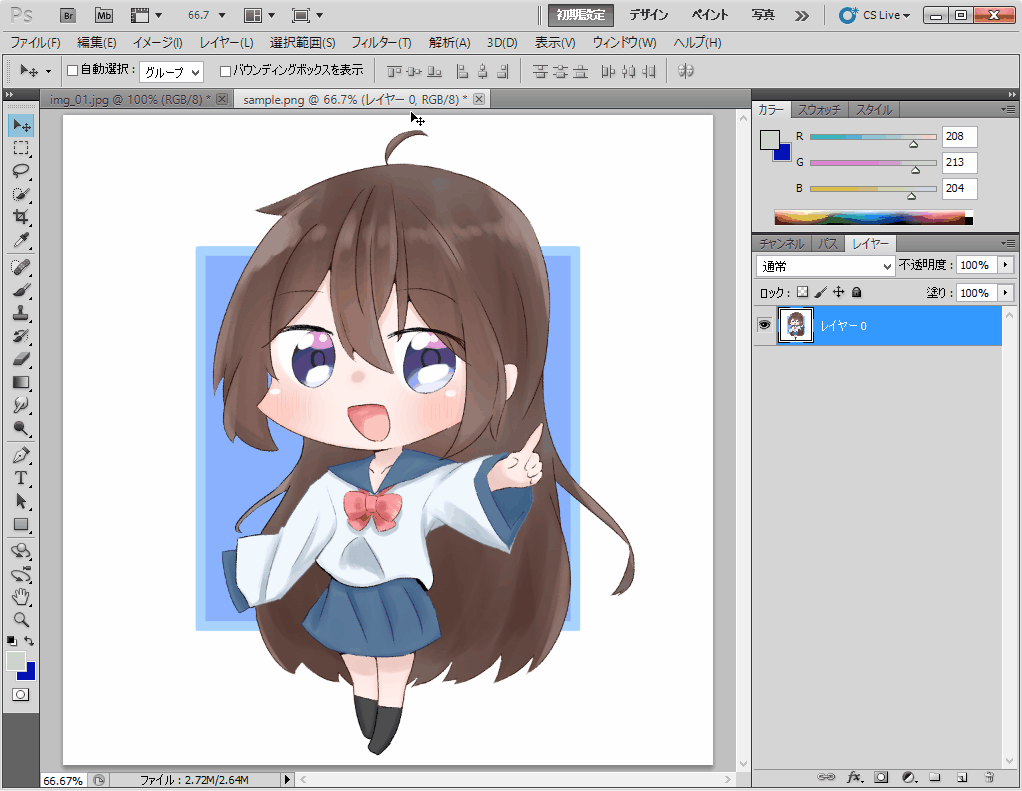
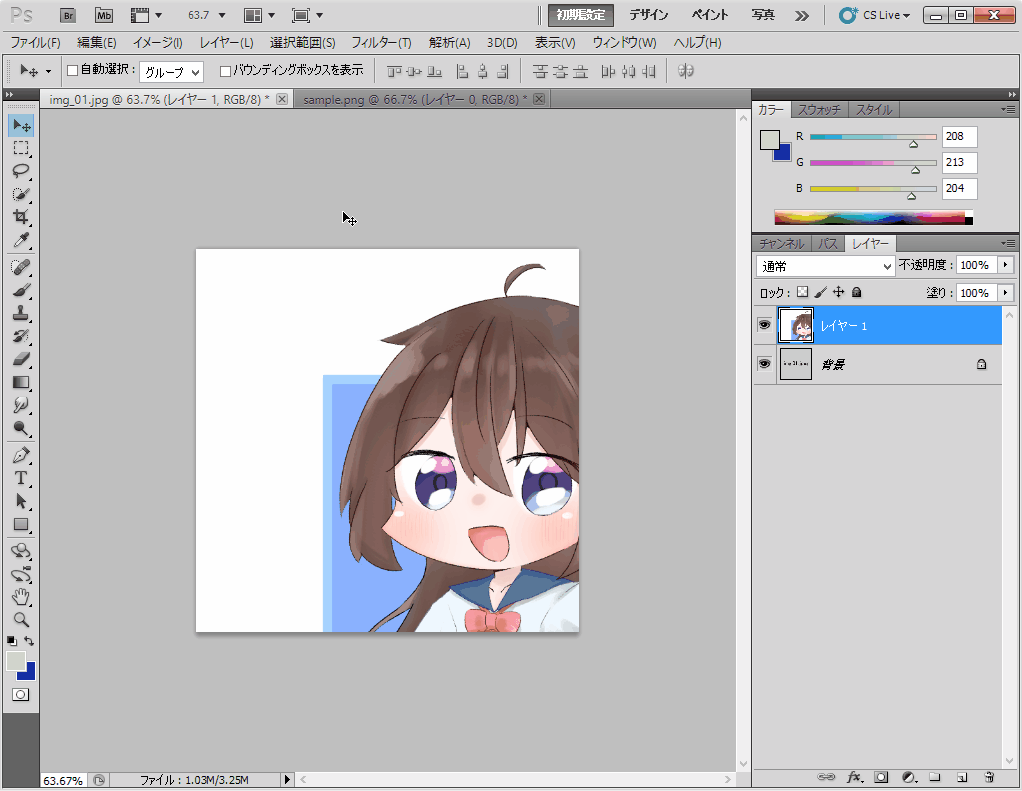
(1)メニューバーの『選択範囲』から『すべてを選択』をクリック( Ctrl+A )
(2)メニューバーの『編集』から『カット』をクリック( Ctrl+C )
(3)挿入したい画像のタブを選ぶ
(4)メニューバーの『編集』から『ペースト』をクリック( Ctrl+V )
フィルター
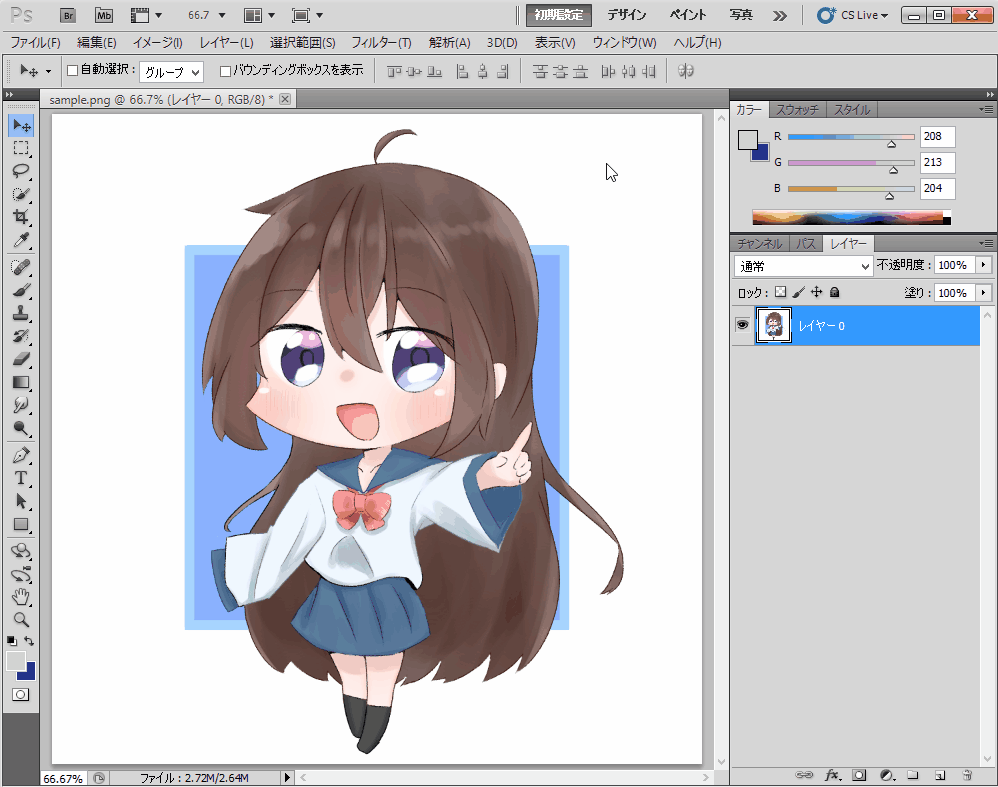
(1)メニューバーの『フィルター』の中から『アーティスティック』をクリック
(2)アーティスティックの中から使用したいフィルターをクリック
(3)レビューを見ながらフィルターを選んだり、設定をしたりする。
(4)右上の『OK 』をクリック